RGB画像の作成方法
RGB画像
RGB画像を作る時は三つのバンドを利用する。
それぞれのバンドを青、緑、赤に着色して合成カラー画像を作成する。
ここではバイナリデータ形式の大気上端反射率を使用している。
Sentinel2Aにおいて私が使ったバンドは下記の通りである。
VN02を青の波長帯
VN03を緑の波長帯
VN04を赤の波長帯
VN08を近赤外の波長帯
VN11,SW03なども利用した。
#ture color 本来の色が見える rgb_3d = np.zeros((nxh,nyh,3), dtype=np.uint8) rgb_3d[:, :, 0]=brefv04[:, :] #Red rgb_3d[:, :, 1]=brefv03[:, :] #Green rgb_3d[:, :, 2]=brefv02[:, :] #Blue img = Image.fromarray(rgb_3d, 'RGB') # natural color 植物の特徴的に示すことができる rgb_3d = np.zeros((nxh,nyh,3), dtype=np.uint8) rgb_3d[:, :, 0]=brefv04[:, :] #Red rgb_3d[:, :, 1]=brefv08[:, :] #Green rgb_3d[:, :, 2]=brefv03[:, :] #Blue img = Image.fromarray(rgb_3d, 'RGB') #false color rgb_3d = np.zeros((nxh,nyh,3), dtype=np.uint8) rgb_3d[:, :, 0]=brefv08[:, :] #Red rgb_3d[:, :, 1]=brefv04[:, :] #Green rgb_3d[:, :, 2]=brefv03[:, :] #Blue img = Image.fromarray(rgb_3d, 'RGB') #よく利用したパターン(色が鮮やかに出る) rgb_3d = np.zeros((nxh,nyh,3), dtype=np.uint8) rgb_3d[:, :, 0]=brefsw03[:, :] #Red rgb_3d[:, :, 1]=brefv11[:, :] #Green rgb_3d[:, :, 2]=brefv08[:, :] #Blue img = Image.fromarray(rgb_3d, 'RGB') plt.imshow(img, origin='upper') plt.show()
今日はここまで!
衛星データの内容を知るためには
データの参照方法
衛星データがどのような形式、大きさであるか把握していることは
画像加工する上で重要である。
特にエラーが起きた時はこれらを確認しておくと、エラーの原因がわかったりする。
img = file_name_v02 px = img[100,100] print(px) #指定した画素中の値 print(type(img)) #画像タイプ print(img.dtype) #データタイプ print(img.shape) #データの大きさ:例えば(100,100)など ||
衛星画像の切り取り方法
衛星画像のデータが大きいと画像処理に何かと負荷がかかったり、時間がかかる。
そこで、観測地域が限られている時は画像の切り取りを行う。
衛星画像の切り取り
方法は主に二つある。
①緯度経度を使用する場合
ul_lon=135 #画像左上経度 ul_lat= 40 #画像左上緯度 lr_lon=145 #画像右下経度 lr_lat= 30 #画像右下緯度 img_extent = [ul_lon, lr_lon, lr_lat, ul_lat] plt.imshow(img, extent=img_extent)
②緯度経度を使用しない場合(画素の数で切り取り)
下の画像で、青部分は元画像、橙部分は切り取り後の画像
切り取りたい画像部分の左上端を起点に幅と高さを決める
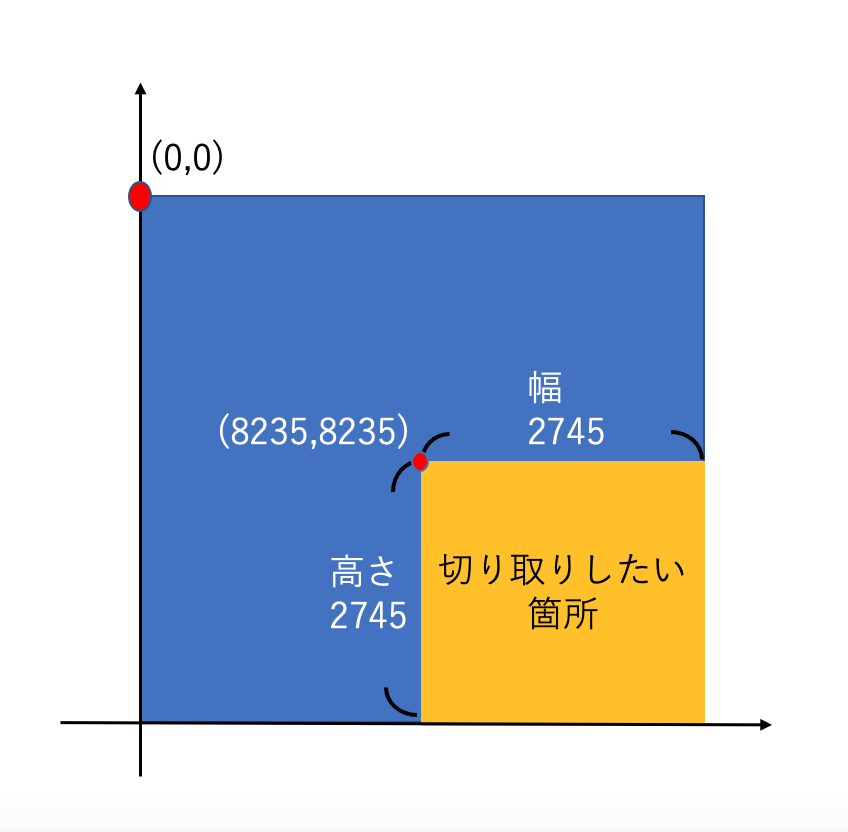
left = 8235 #左上端のx座標 top = 8235 #左上端のy座標 width = 2745 #横幅 height = 2745 #高さ img02 = img01[top:top+height,left:left+width] plt.imshow(img02)
今日はここまで!
SNAPの使い方(Sentinel加工)
「SNAP」とは
ESA (European Space Agency, 欧州宇宙機構)が所有している衛星の他、さまざまな衛星データを扱えるオープンソフトの衛星画像処理ソフトである。
衛星データの大まかな内容を把握するのに楽!
より詳細な加工を行うのはpythonの方がやりやすい。
Sentinelのデータだと大気上端反射率(0-1)で表示・情報をみることができる。
Sentinel1、Sentinel2、Sentinel3や日本のALOSでも利用できる。
ここには以前使い方をまとめたスライドを載せておく
一枚目は基本事項の説明。
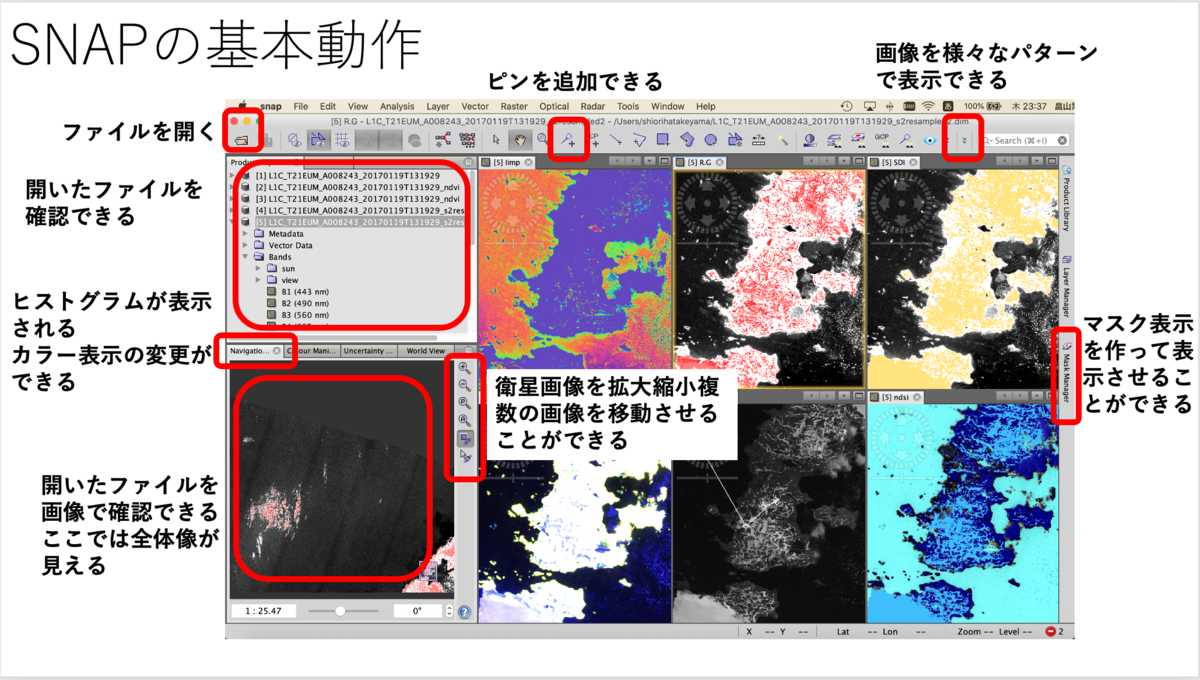
二枚目はリサンプリングの説明である。
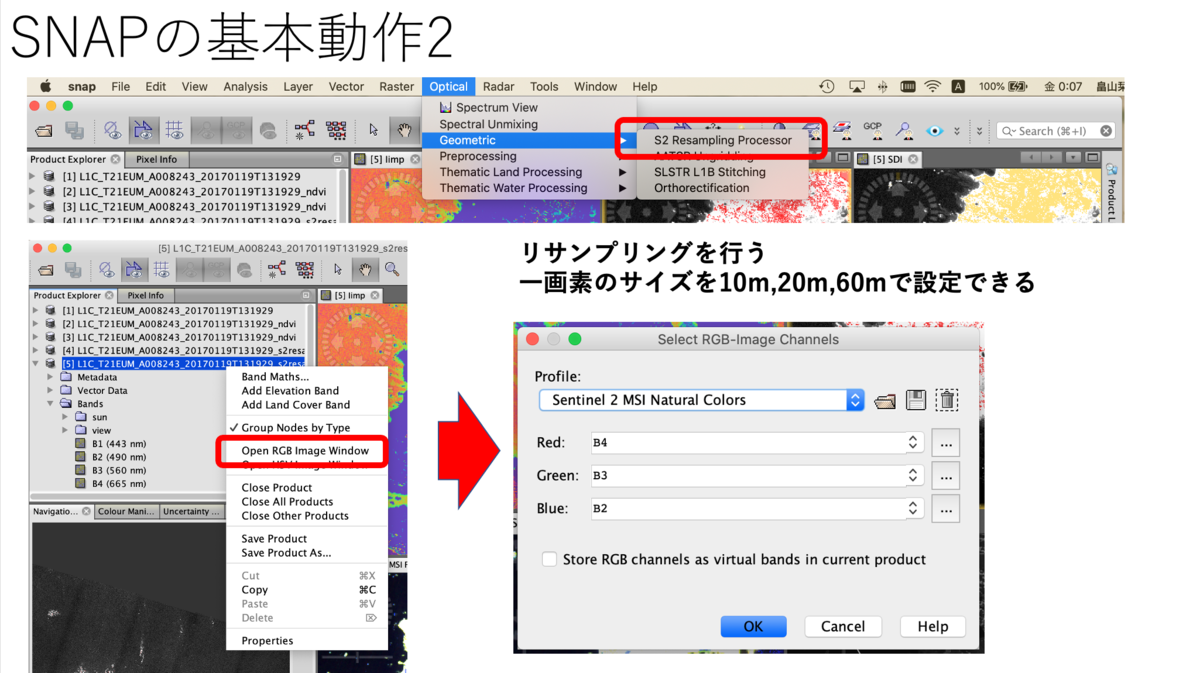
三枚目はさまざまな指数の説明である。

四枚目はバンド計算の説明である。
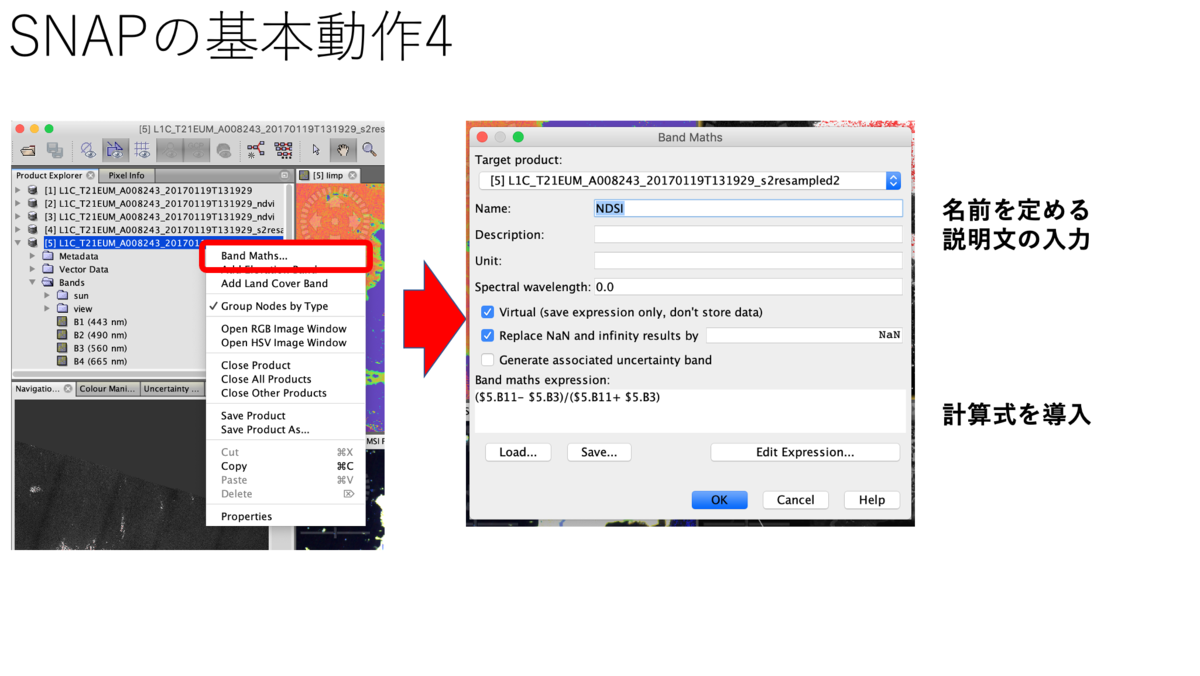
今日はここまで!
Sentinel2Aのデータ構造
Sentinel2Aの処理レベル
Sentinel2Aは「1Cレベル」という処理レベルになっている
簡単にまとめると「ジオメトリック、ラジオメトリック、幾何補正などを行なったのちに
大気上端反射率を計算している」状態。
そのため、ほとんど補正を自分の手で行わずに次の段階に進むことができる。
読み込むときにはバイナリデータ(0-255)になっている。
Sentinel2Aのデータダウンロード
私は普段earthexplorerで衛星データのダウンロードを行なっている。
ダウンロード方法は多くのネット記事があるので省略。
アドレスは下記の通りである。
https://earthexplorer.usgs.gov/
ダウンロードしたファイルはこんな感じになっている。

「GRANULE」を開いたあと、さらに「IMG_DATA」を開くと画像データが得られる。
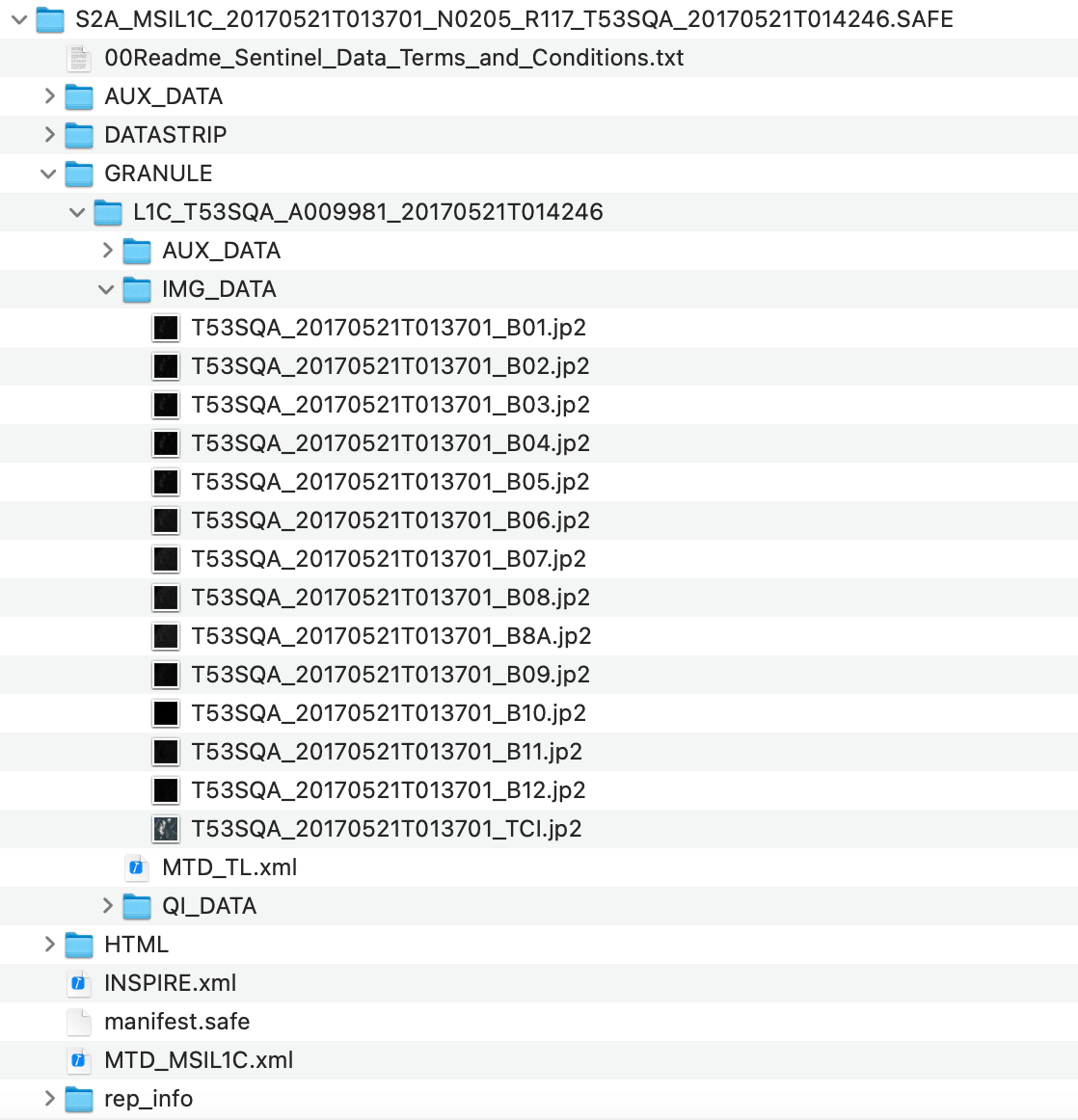
きょうはここまで!
バイナリデータ(0-255)から大気上端反射率(0-1)に直すために係数「slop」,「offset」
を利用したいのだが、これがどこにかかれているのかがわからないので分かり次第再記
Sentinel2の衛星画像(.jp2)の読み込むためには
Sentinel2Aの画像はjpeg2000の形式になっている。
そのため、それに対応した読込を行わなければいけないのだが、、
これが面倒くさい
ネットにはpng,jpeg形式の読込方法はよく転がってるのだが、
jpeg2000になるとその数がぐんと減少する
今回はOpenCVを用いる方法を残していく
import cv2
file_name = cv2.imread('filename.jp2',cv2.IMREAD_GRAYSCALE)
結構簡単で適応力があるので、OpenCVはおすすめ
因みに
import cv2
file_name = cv2.imread('filename.jp2',cv2.IMREAD_COLOR)
file_name = cv2.imread('filename.jp2',cv2.IMREAD_GRAYSCALE)
file_name = cv2.imread('filename.jp2',cv2.IMREAD_UNCHANGED)
file_name = cv2.imread('filename.jp2',1)
file_name = cv2.imread('filename.jp2',0)
file_name = cv2.imread('filename.jp2',-1)
IMREAD_COLOR (1) カラーで読み込む
IMREAD_GRAYSCALE (0) グレースケールで読み込む
IMREAD_UNCHANGED (-1) アルファスケールで読み込む(透過率の配列を含む)